How to Upload a File to Brightly Assetic Support
Objective: Gain an understanding of how to use Cyberduck to transfer data files via ftp to Brightly Assetic for review.
In this article, the open source client Cyberduck is used to explains the steps to upload a file.
Step-by-step Guide
- Download and Install Cyberduck from the official website.
- Launch Cyberduck from Start Menu and click on Open Connection button from the top menu.
- Select S3 (Amazon Simple Storage Service) from the list of supported connection.
- Enter your individual Access Key ID, Secret Access Key and Path that are supplied by Assetic Support staff and click Connect button.
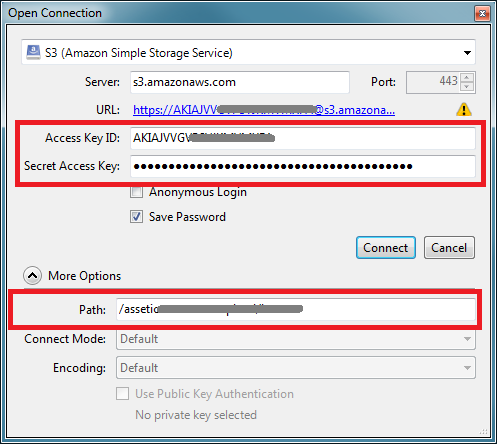
- Once connected, a browser window should appear. Please either drag and drop file to the folder or use the Upload button to upload file.
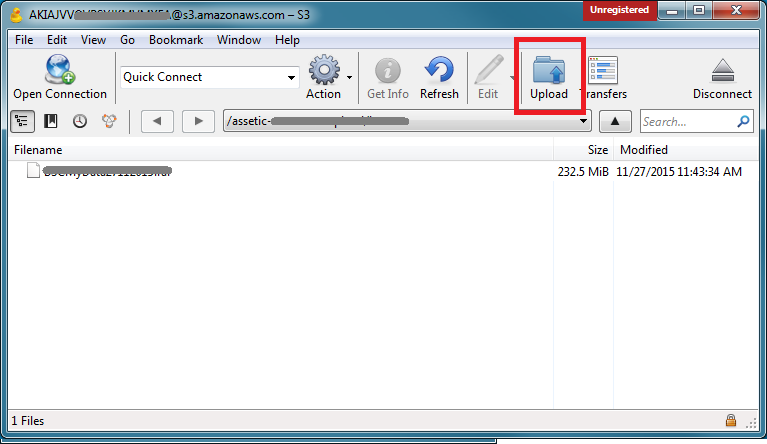
- Cyberduck supports reporting upload progress. Once uploaded, please quit the application and notify our support staff.
We recommend zipping large file before uploading to our storage. This reduces the upload size and benefits from the integrity check.
Security Note:
Assetic uses S3 for storing customer uploads. S3 is a storage service backed by Amazon Web Services. AWS is a leading cloud provider and takes security very seriously (list of security compliance). Our customer upload S3 bucket is configured as follow:
- Data stored in S3 is in the Sydney Data Centre
- Data is encrypted in transit and at rest
For additional security, customer is welcome to encrypt the data prior to upload and SMS / call us with the key to decrypt the data.
